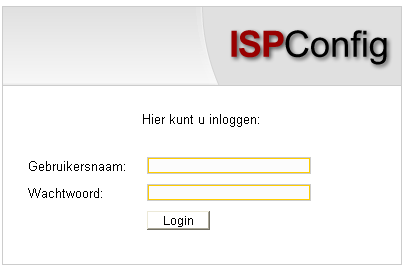
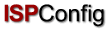 Inhoudsopgave
Vorige
Inhoudsopgave
Vorige
Nadat u uw gebruikersnaam, wachtwoord en URL van het ISPConfig systeem van u reseller heeft ontvangen, kunt u inloggen. Om in te loggen gaat u in uw browser naar de URL van het ISPConfig systeem. De URL is https://www.domein.tld:81 of mogelijk http://www.domein.tld. "domein.tld" moet u vervangen voor u eigen domeinnaam en extensie. Log in met uw gebruikersnaam en wachtwoord, klik daarna met uw muis op "Login".
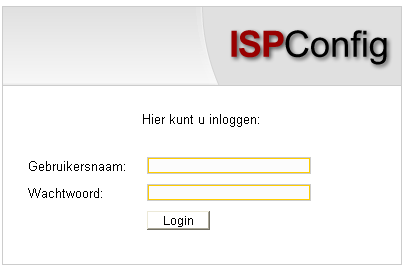
De interface voor klanten bestaat uit de volgende secties:
![]()
Als klant kunt u binnen het ISPConfig systeem de volgende taken verrichten:
|
Het ISPConfig systeem biedt u twee mogelijkheden om gegevens op te slaan:
U kunt uw ISPConfig wachtwoord wijzigen onder "Tools" -> "Verander wachtwoord ".
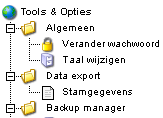
In het formulier "Verander wachtwoord" voert u uw huidige en nieuwe wachtwoord (2x) in. Klik daarna op "Opslaan".
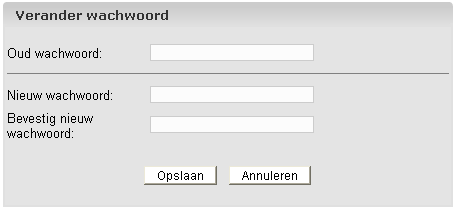
U kunt de taal van het ISPConfig systeem wijzigen onder "Tools" -> "Taal wijzigen" .
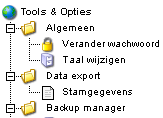
In het formulier "Taal wijzigen " selecteert u de door u gewenste taal voor het systeem en vervolgens klikt u op "Opslaan".
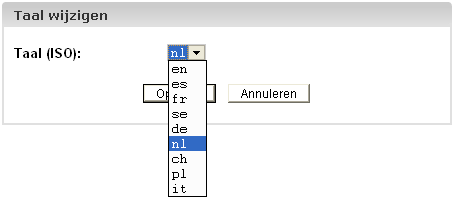
Opmerking: De taalinstellingen hebben alleen betrekking op uw eigen account. Andere gebruikers van het ISPConfig systeem (andere klanten) kunnen ieder afzonderlijk hun eigen voorkeurstaal selecteren.
Wachtwoorden die u heeft ingevoerd in het ISPConfig systeem (reseller of klanten wachtwoorden die toegang verlenen tot het ISPConfig systeem; wachtwoorden voor MySQL databases van klanten) worden na deze te hebben opgeslagen NIET weergegeven in het ISPConfig systeem vanwege veiligheidsredenen! Dus, een leeg veld voor een wachtwoord in een ISPConfig formulier betekend niet dat er niet eerder een wachtwoord is ingevoerd.
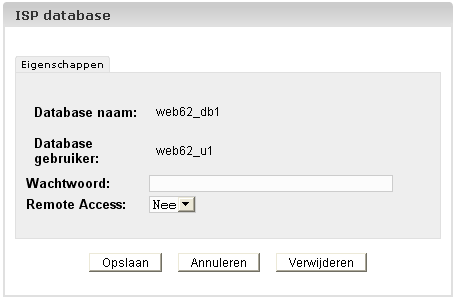
Een bestaand wachtwoord wordt niet weergegeven na het herladen van het desbetreffende formulier.
Klik op het menu item "Help".
![]()
Hier vind u de klanten handleiding in het Engels en Duits in PDF formaat, alsmede de links naar de knowledgebase op de Projektfarm website.
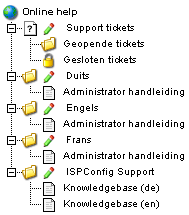
Daarnaast vind u een uitroepteken naast vele invoer-velden van het ISPConfig systeem:
![]()
Als u op het uitroepteken klikt zal een klein pop-up venster geopend worden met context afhankelijke hulp.
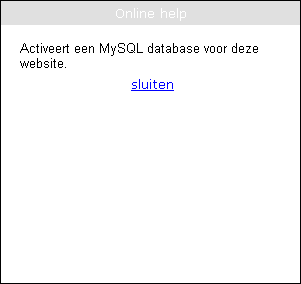
Alle sites die u beheert met ISPConfig verschijnen in de boomstructuur. Door op de titel van een site te klikken kunt u details bekijken en/of enige aanpassingen doen.
The basis gegevens - afgebeeld op de tab "Basis" - kunnen alleen worden bewerkt door uw hostingbedrijf en de ISPConfig administrator.
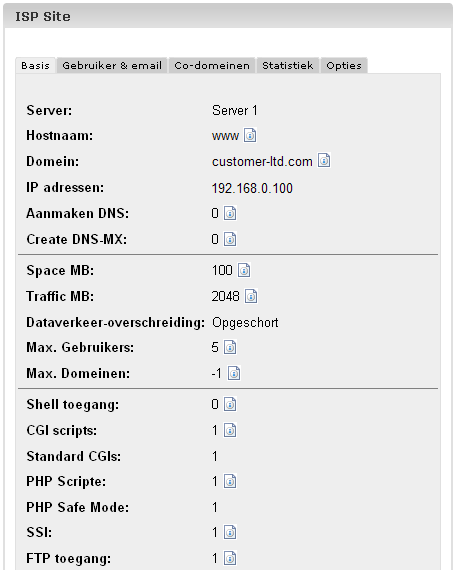
The basis gegevens bevatten de volgende informatie:
Basis gegevens:
Informatie over de limieten :
Om het actuele gebruik van uw site in te zien (webruimte, aantal gebruikers en domeinen) gaat u naar de sectie "Statistieken" (zie hoofdstuk III-3)
Informatie gerelateerd
aan items van de site:
De waarde "1" is een indicatie dat het item is geactiveerd.
Het beheer van gebruikers en mailboxen van een site gebeurd via het formulier "ISP Site". Om een gebruiker toe te voegen of te bewerken klikt u op de corresponderende site in de boomstructuur. In het formulier dat wordt geopend gaat u naar de tab "Gebruiker & email".
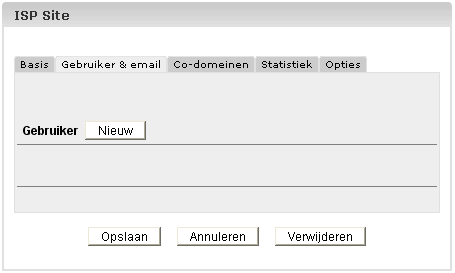
Het toevoegen van een gebruiker gebeurd in 6 stappen:
1. Stap: Open nieuw
formulier "ISP Gebruiker ".
In de boomstructuur klikt u op de site waaraan u een nieuwe gebruiker wilt toevoegen.
Ga naar de tab "Gebruiker
& email".
Klik op de knop "Nieuw".
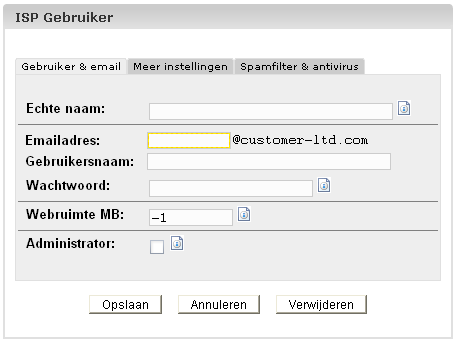
2. Stap: Verstrek een naam, gebruikersnaam en wachtwoord.
3. Stap: Limiteer de opslagruimte van de gebruiker.
Dit is aanbevolen wanneer er nog maar weinig vrije webruimte beschikbaar is . In het veld "Webruimte MB" voert u de hoeveelheid webruimte in MBs in dat u wilt toekennen aan de nieuwe gebruiker. "-1" betekend "ongelimiteerd".
Zie appendix 1 "Correlatie Webquota <-> Mailquota" voor information over de correlatie tussen "Webruimte MB" en "Mailruimte MB".
4. Step:
Opties.
The opties kunnen nu geselecteerd worden maar ook later.
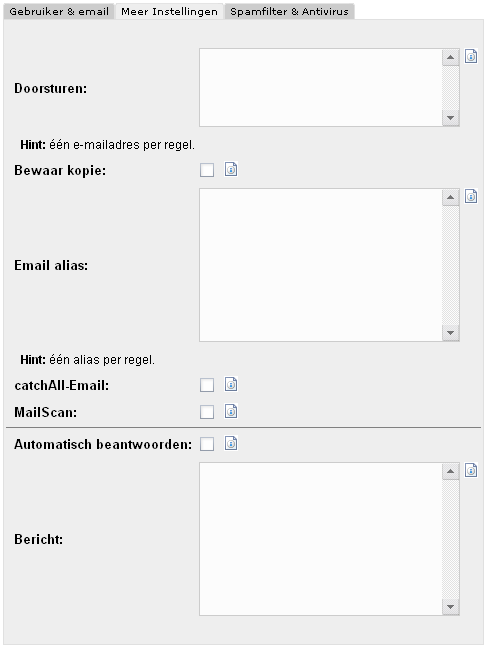
5. Stap: Opslaan.
Klik op "Opslaan" om de nieuwe gebruiker te bewaren, klik op "Annuleren " om het proces af te breken.
E-mail doorsturen is handig als de gebruiker van de mailbox al een e-mailadres heeft en niet nog een e-mailadres wil hebben.
Klik op de naam van de gebruiker op de tab “Gebruiker & e-mail”.
Ga naar de tab “Meer instellingen”en geef het e-mailadres op waarnaar inkomende e-mail naar doorgestuurd moet worden.
Klik op "Opslaan".
Het aanmaken van een e-mailallias is zinvol wanneer bijv. e-mail niet aankomt omdat de afzender een andere spelling binnen het e-mailadres gebruikt heeft.
Op de tab “Gebruiker & e-mail”klikt u op de naam van de gebruiker.
Ga naar de tab “Meer instellingen”. In het veld "E-mail alias" geeft u de gewenste e-mailalias(sen) op. (Eén per regel invoeren). U kunt verschillende varianten voor de spelling gebruiken zoals "jansen" of "janssen". Een e-mailalias is het gedeelte voor het @-teken. Dus u hoeft niet iets in te voeren zoals „@mycompany.com“.
Klik op "Opslaan".
Met automatisch beantwoorden heeft u de mogelijkheid om binnenkomende e-mail automatisch te laten beantwoorden met de door u vooraf ingestelde boodschap.
Dit is bijv. handig als u op vakantie bent.
Vink “Automatisch beantwoorden”aan en geef uw boodschap op die automatisch bij binnenkomende e-mail moet worden verzonden. Om automatisch beantwoorden uit te schakelen vinkt u “Automatisch beantwoorden”weer uit.
Op de tab ”Spamfilter & Antivirus” kunt u de virusscanner en het spamfilter inschakelen voor de mailbox van de gebruiker.
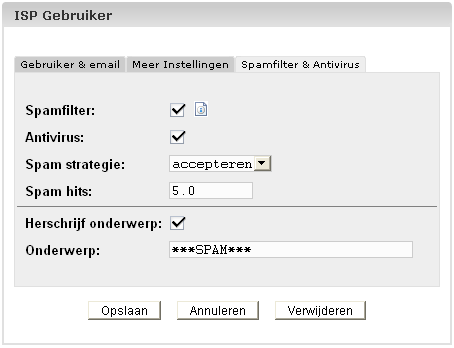
Als de Mailuser login voor de website is geactiveerd (zie de tab “Basis”), kunnen gebruikers zelf hun mailbox configureren. zoals een wachtwoord definiëren, spamfilter en antivirus-instellingen. De gebruiker kan dit doen door in te loggen op https://www.domein.tld:81/mailuser of http://www.mijndomein.tld:81/mailuser.
Of u http of https moet gebruiken is afhankelijk van de serverconfiguratie van uw webhosting-bedrijf.
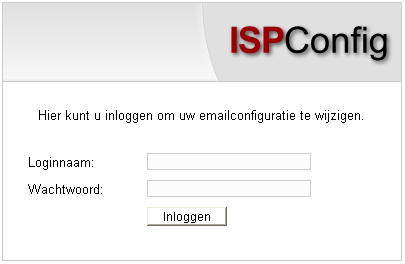
In de boomstructuur selecteert u de site waartoe de gebruiker behoort die u wilt verwijderen.
In het formulier "ISP Site" gaat u naar de tab "Gebruiker & e-mail" en selecteer de gebruiker die verwijderd dient te worden.
Klik op "Verwijderen".
Omdat deze optie veiligheidsrisicos met zich mee brengt, wordt deze manier van toegang uitsluitend verleend aan server administrators in uitzonderlijke gevallen.
Deze optie is actief als u de waarde "1" naast "Shell toegang" aantreft op de tab "Basis". Indien dit het geval is, kan deze privilege worden gegeven aan gebruikers van de site.
Om dit te doen gaat u naar de
tab "Gebruiker & e-mail".
Selecteer een gebruiker.
Vink de optie "Shell Access" aan in het formulier van de gebruiker en klik op "Opslaan".
Elke gebruiker van een site heeft zijn eigen home directory in de folder “user”. Bijvoorbeeld, de gebruiker “testuser”heeft een home directory “user/testuser”. Als FTP toegang voor een site is toegestaan zal een gebruiker (indien hij niet de administrator van de site is, zie hoofdstuk III-2.2.1) na te hebben ingelogd, zijn eigen home directory aantreffen. (dus “user/testuser”).
In elke home directory kunt u de folder "web" vinden waarvan de inhoud doot het Internet kan worden benaderd via
http://www.domain.tld/~testuser/
of
http://www.domain.tld/users/testuser/ ,
Waar "testuser" en
"www.domain.tld" moeten worden vervangen door de voor u geldende gegevens.
Definitie: een co-domein is een alias voor een andere domeinnaam. Het beheer van domeinen wordt uitgevoerd op de tab "Co-Domeinen" van een site. Hier kunt u nieuwe domeinen toevoegen en forwards configureren.
U kunt als volgt een co-domein toevoegen:
1. Stap: Open
formulier.
In de boomstructuur selecteert u de site die u wilt toekennen aan een nieuw domein.
Ga naar de tab "Co-domeinen".
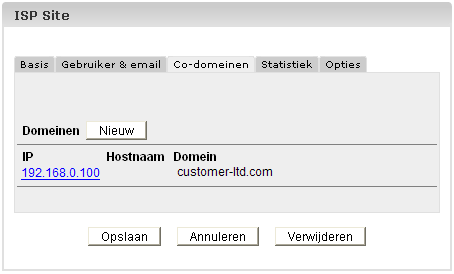
Klik op de knop "Nieuw".
2. Step: Voer de host- en domeinnaam in.
3. Step: Opslaan.
Klik op "Opslaan" om de informatie op te slaan of klik op "Reset" om te annuleren om het proces af te breken.
The optie "Doorsturen", in het Engels forwarding genoemd, is een uitkomst als u domeinen wilt koppelen aan een andere URL of aan een andere folder dan de Document Root.
Een forward maakt u als volgt aan:
Klik op de corresponderende site in de boomstructuur.
Klik op de tab
"Co-domeinen".
Klik op het IP
adres van het domein.
Klik op de tab "Doorsturen". Hier kunt u opgeven naar welke besteming moet worden verwezen. Dit kan bijv. een andere URL zijn of een directory van uw website.
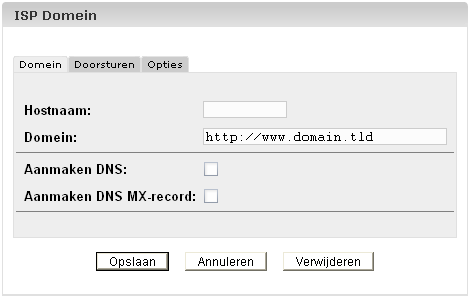
Doorsturen naar een
URL
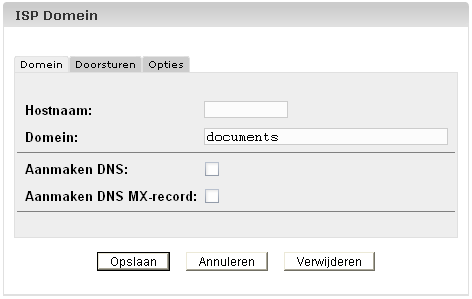
Doorsturen naar de map "documents" in de map "web" van de the site
Klik op "Opslaan".
Onder “Opties” kunt u selecteren of de locale server verantwoordelijk is voor het afhandelen van e-mail, bestemd voor dit domein (“Locale mailserver”, standaard waarde) of niet (de e-mails worden afgehandeld door een externe mailserver).
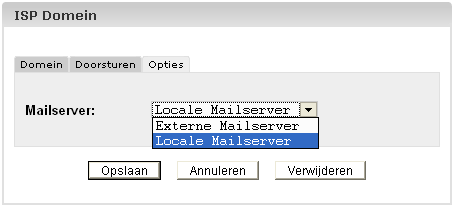
Achtergrondinformatie: Indien een externe mailserver verantwoordelijk is voor het domein domaind.tld en u bent ingelogd op de locale server (bijv. via de webmailinterface), waarbij u e-mail wilt versturen naar een andere mailbox van domain.tld, dient deze e-mail verstuurd te worden naar de externe mailserver, omdat die verantwoordelijk is voor e-mails aan domain.tld. Als u “Locale mailserver” onder “Opties” heeft geselecteerd, voelt de locale mailserver zich verantwoordelijk voor de e-mail, hetgeen betekend dat de e-mail de locale mailserver niet kan verlaten, met het gevolg dat de e-mail niet in de juiste mailbox kan worden afgeleverd. In deze gevallen dient u “Externe mailserver” te selecteren. (Zie hoodstuk III-2.6).
Een co-domein wordt als volgt verwijderd:
Klik op de corresponderende site in de boomstructuur.
Ga naar de tab
"Co-domeinen".
Klik op het IP-adres van het domein.
Klik op "Verwijderen".
Een SSL certificaat is waardevol om data te coderen tussen uw site en het internet.
U kunt alleen een certificaat toepassen als uw reseller of systeembeheerder deze optie geactiveerd heeft voor uw site. In dat geval treft u de waarde “1” aan naast “SSL” op de tab “Basis” van uw site.
1. Stap: Open tab
/ basis.
Ga naar de sectie “SSL” van de site waarvoor u een SSL certificaat benodigd is. Opmerking: De tab “SSL” is alleen zichtbaar als het item “SSL” geactiveerd is en opgeslagen op de tab “Basis”.
2. Step: Aanmaken van een certificaat.
In het veld
"Actie" selecteerd u "Aanmaken Certificaat".
Klik op "Opslaan".
Nu zijn het SSL certificaat en het SSL verzoek gegenereerd en geladen in de daarvoor bestemde velden van het formulier. Kopieer het SSL verzoek en stuur dit naar uw Certificaat Authority (CA). Na enige tijd (afhankelijk van uw CA) ontvangt u uw getekende certificaat per e-mail van uw CA.
Nadat u uw certificaat van uw CA heeft ontvangen:
3. Stap: Certificaat laden.
Kopieer het nieuwe certificaat uit de e-mail die u van uw CA heeft gekregen en plak dit in het veld "SSL certificaat".
In het veld
"Actie" selecteert u "Opslaan certificaat".
4. Stap: Opslaan.
Klik op "Opslaan".
Op de tab "SSL"
selecteert u "Verwijderen certificaat" in het veld "Actie".
Klik op "Opslaan".
Indien u op de tab “Basis” van uw site naast "MySQL" de waarde “1” aantreft dan is een MySQL database beschikbaar voor de virtuele site. Indien u deze wenst te gebruiken dient toegang tot de database afgeschermd te worden met een wachtwoord.
Ga naar de tab "Opties".
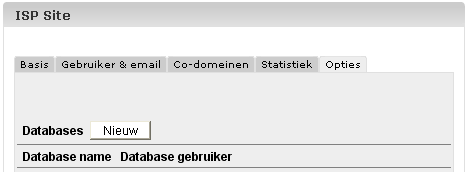
Klik op "Nieuw".
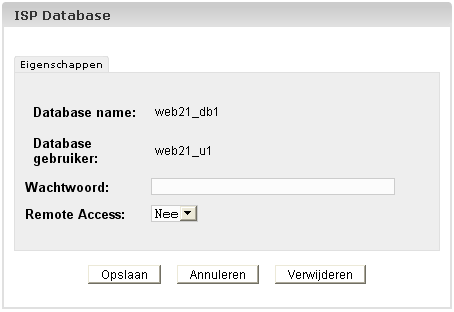
In het veld "Wachtwoord" vult uw MySQL wachtwoord in.
Opmerking: Een database wordt alleen aangemaakt nadat het wachtwoord voor de eerste keer is gedefinieerd. Indien een database bestaat (hetgeen betekend dat een wachtwoord al eerder is uitgegeven) ziet dat er zo uit:
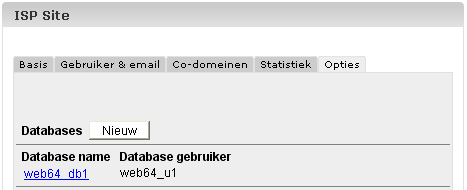
Uit veiligheidsoverwegingen is het wachtwoord niet zichtbaar. Echter, het wachtwoord kan op elk gewenst tijdstip eenvoudig worden veranderd door een nieuw wachtwoord op te geven in het veld "Wachtwoord".
Klik op "Opslaan" om de informatie op te slaan. Klik op "Reset" om het proces af te breken.
Los van de details m.b.t. de mySQL database treft u ook de volgende velden aan op de tab "Opties":
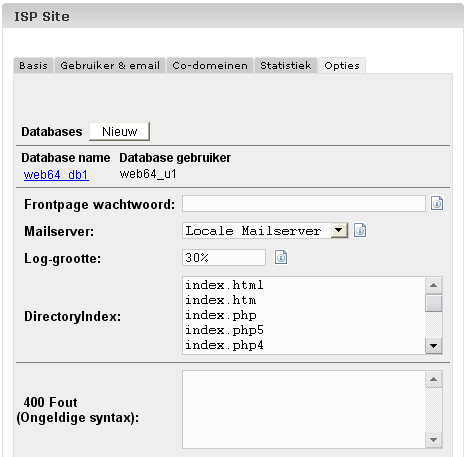
Op de tab
"Statistieken" kunt u de statistieken vinden m.b.t. de webruimte van de site:
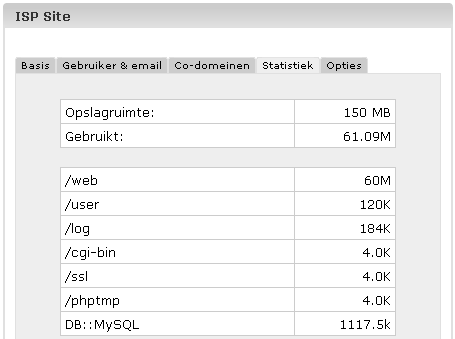
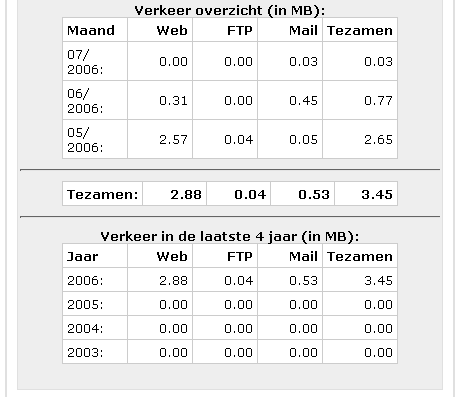
Als de statistiek software "Webalizer" geïnstalleerd is op de server, worden de Apache log files van de site elke nacht geanalyseerd, waarop nieuwe statistieken worden aangemaakt. U kunt de statistieken raadplegen in de map "stats" van de desbetreffende site. Bijv. http://domain.tld/stats/.
De statistieken worden beschermd door een wachtwoord . Om in te loggen zijn er de volgende mogelijkheden:
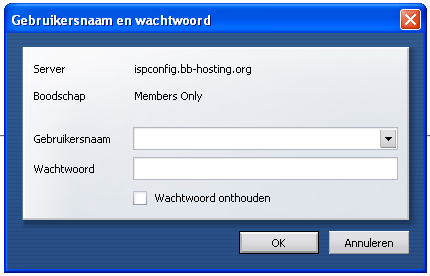
Opmerking: Indien u een nieuwe site heeft, zijn de Webalizer statistieken nog niet beschikbaar, omdat Webalizer slechts eenmaal per nacht statsistieken genereerd. Na maximaal 24 uur zullen de eerste statistieken gegenereerd zijn.
Indien u geen FTP-client heeft of indien u dit niet wilt gebruiken, biedt het ISPConfig systeem u de mogelijkheid om FTP functionaleit te gebruiken via uw Internet browser.
De volgende fuctionaliteit wordt geboden door Web-FTP:
Om Web-FTP te gebruiken selecteerd u de desbetreffende site onder "Web-FTP":
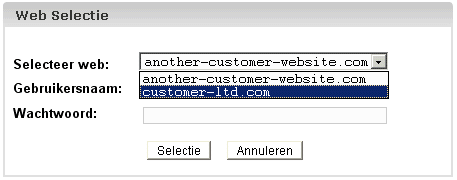
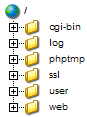
Onder het horizontale menu vindt u de drie knoppen "Bestand uploaden","Nieuwe map", en "FTP uitloggen" .
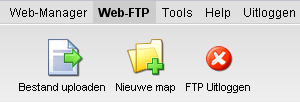
Na uw selectie zullen de bestanden van de corresponderende site getoond worden in de boomstructuur.
De directory inhoud wordt aan u getoond .
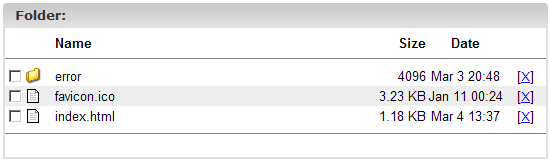
Om de bestandseigenschappen te bewerken klikt u op het desbetreffende bestand .De eigenschappen van dat bestand worden dan getoond.
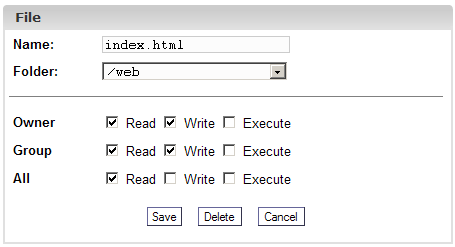
U kunt het bestand een andere naam geven, verplaatsen naar een andere directory of de toegangsrechten wijzigen.
Om de eigenschappen van de basis directories van de site te zien "web", "user", "log", "cgi-bin" and "ssl" klikt u op "/" in de boomstructuur.
![]()
Als u op een directory in de boomstructuur klikt zullen de subdirectories worden weergegeven.
Het formulier "Directory" is geladen:
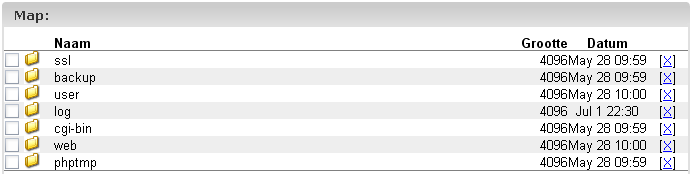
Om de eigenschappen van een directory te raadplegen, klikt u op de naam van de directory.
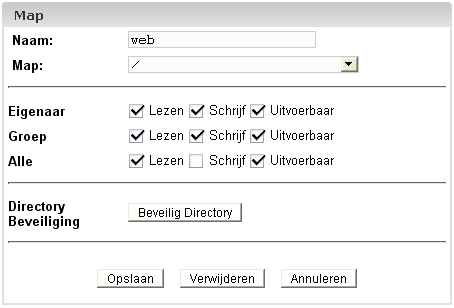
U kunt vervolgens de directory eigenschappen aanpassen.
U kunt een de toegang tot een directory beschermen, zodat de inhoud daarvan alleen toegangkelijk is nadat een geldige gebruikersnaam/wachtwoord combinatie is ingevoerd (zie hoofdstuk III-3.2, "Webalizer Statistieken").
Klik op "Bescherm directory".
Geef een gebruikersnaam en een wachtwoord op en klik op "Opslaan".
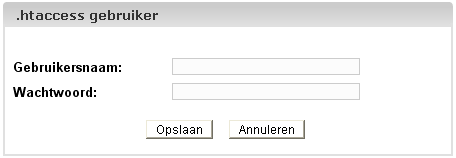
Als een directory door een wachtwoord wordt beschermd is de knop "Bescherm directory" vervangen door de knop "Bewerk" in het formulier van de directory eigenschappen.
Als u op deze knop klikt, zal een lijst met bestaande gebruikers worden weergegeven, waanrna u vervolgens de wachtwoorden kunt bewerken. U kunt bovendien nieuwe gebruikers toevoegen.
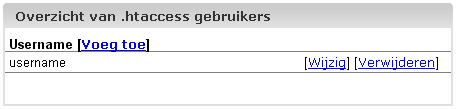
Om bestanden naar de server te uploaden klikt u op de knop "Bestand uploaden ". Het formulier "Bestand uploaden " wordt geladen.
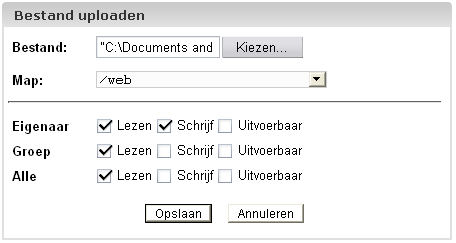
Selecteer het bestand op uw locale harde schijf dat geupload dient te worden en ook de directory waar het op de server moet worden opgeslagen. Geef daarna de toegangsrechten op van het bestand en klik vervolgens op "Opslaan".
Om een nieuwe directory aan te maken klikt u op de knop "Nieuwe map". Het formulier "Nieuwe map" wordt geladen en u kunt vervolgens de naam van de map, het pad en de rechten definiëren.
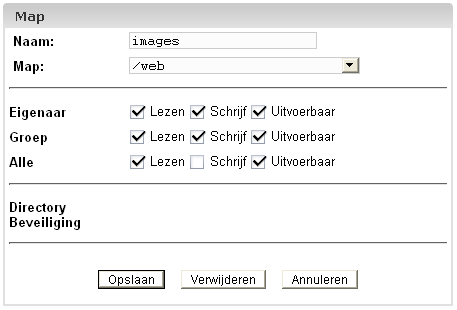
Om een bestand of directory te verwijderen klikt u op de "X" aan de rechterkant van zijn naam.
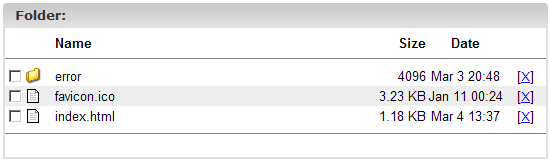
Opmerking: Een directory moet leeg zijn, alvorens deze kan worden verwijderd!
De volgende additionele software is beschikbaar voor het ISPConfig systeem:
Als de ISPConfig
administrator deze applicaties geïnstalleerd heeft, kunt u deze vinden onder "Tools".
De applicatie die gebruikt wordt als email interface heet "Uebimiau". Meer informatie over, kunt u vinden op de website van het Uebimiau project: http://uebimiau.sourceforge.net/.
De applicatie is toegankelijk via "Tools" of via the directory "webmail" dat zich in de directory web van het ISPConfig systeem bevind, dus http(s)://www.domain.tld:81/webmail/ waarbij u domain.tld dient te vervangen door uw eigen domeinnaam of de domeinnaam van uw webhostingbedrijf.
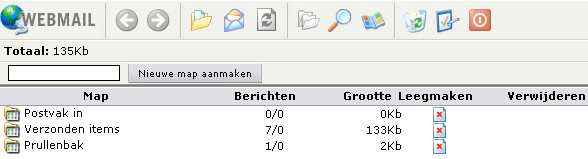
Meer informatie over phpMyAdmin kunt u vinden onder onder http://www.phpmyadmin.net/ .
De applicatie is toegangelijk via "Tools" of via de directory "phpmyadmin" dat zich bevind in de directory web van het ISPConfig systeem, dus http(s)://www.domain.tld:81/phpmyadmin/ waarbij u domain.tld dient te vervangen door uw eigen domeinnaam of de domeinnaam van uw webhostingbedrijf.
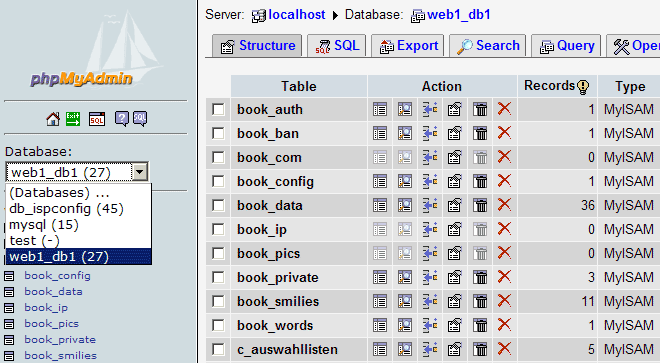
De volgende correlatie bestaat tussen webquota and mailquota (zie hoofdstuk III-2.2.1):
Er zijn twee mogelijke senarios:
De opslagruimte die gebruikt wordt door alle gebruikers tezamen kan niet groter worden dan de waarde die gespecificeerd is onder "Space MB" op de tab "Basis"van een site.
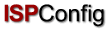 Inhoudsopgave
Vorige
Inhoudsopgave
Vorige